QR Guide - Steg for steg
Hvordan scanne QR-koder og knytte dem til registrerte materialer (funksjonen bør benyttes på mobil eller tablet)
Video-demonstrasjon av kartlegging og reservasjon med QR
(Går det for fort? Trykk på tannhjulet nederst til høyre og velg speed : 0,5x)
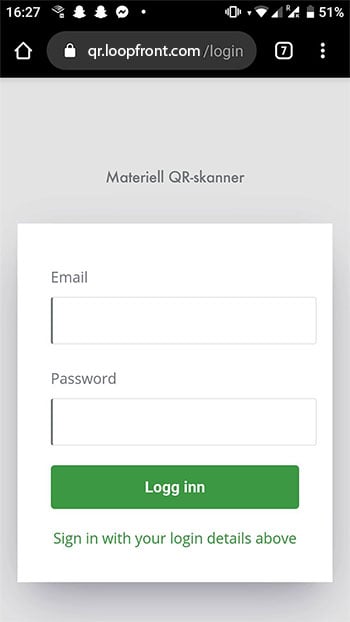
Steg 1
Du finner QR-funksjonen nederst i menyen i Loopfront-plattformen, eller ved å gå inn på
qr.loopfront.com
Logg deg inn med ditt personlige brukernavn og passord.
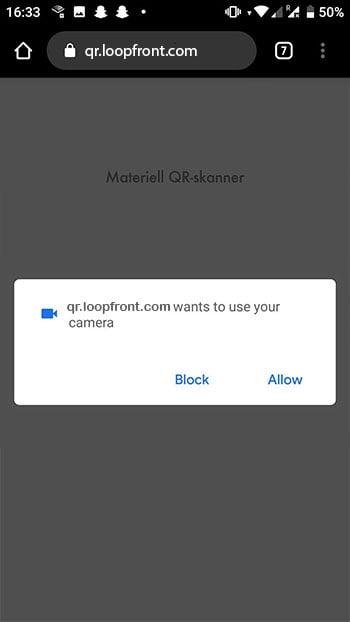
Steg 2
Nettleseren vil deretter be deg om tilgang til kamera. Godkjenn tilgang.
Du kan også gi nettstedet tilgang til kameraet under instillinger på din enhet.
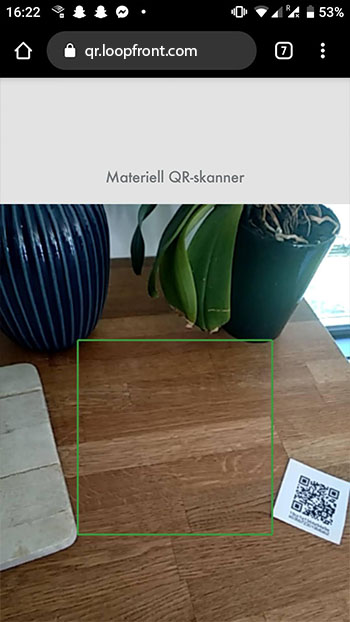
Steg 3
Scanneren i kameraet er åpnet og er klar til å scanne en QR-kode.

Steg 4
Når en kode registreres vil den grønne firkanten i midten lyse opp. Her har vi en fersk kode som ikke er knyttet til et materiale enda.
Klikk på ”velg materiale”.
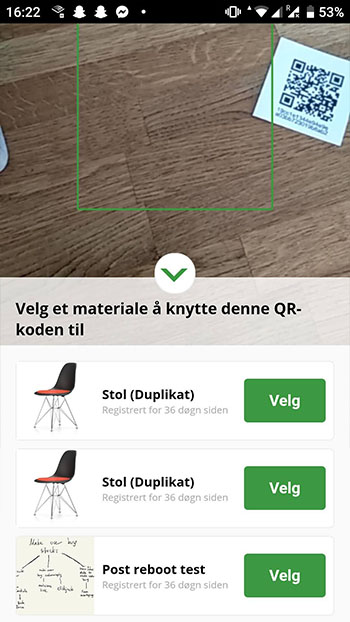
Steg 5
Når du har trykket på ”velg materiale” får du opp en liste med aktuelle materialer, sortert etter hvor nylig de ble registrert i plattformen (app.loopfront.com)
Når du trykker ”velg” får du opp et av følgende alternativ (se steg 6/7).
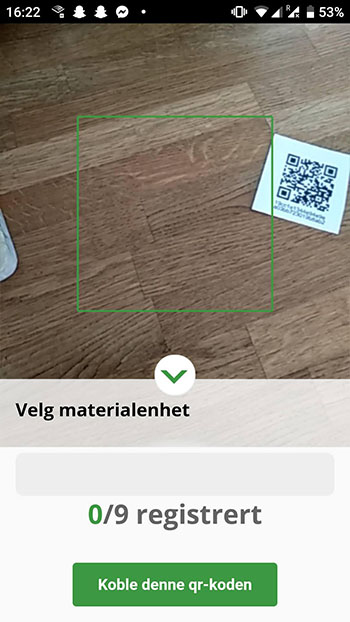
Steg 6
Ved scanning av nylig registrerte materialer får du vanligvis opp denne skjermen, siden disse materialene antageligvis ikke er reserverte.
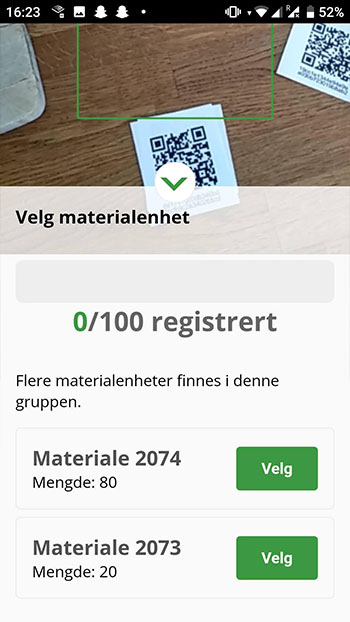
Steg 7
Denne skjermen får du opp hvis noe av materialet f.eks er reservert til et annet prosjekt (i dette tilfellet er 80 reservert og 20 ikke reservert).
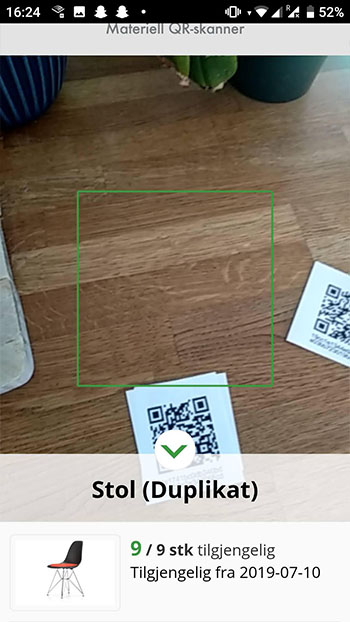
Steg 8
Dersom du scanner en kode som allerede er knyttet til et materiale, får du opp informasjon om det aktuelle materialet.
Her vil det senere komme mulighet til å markere materialet som ”i bruk”, ”for gjenvinning” osv.
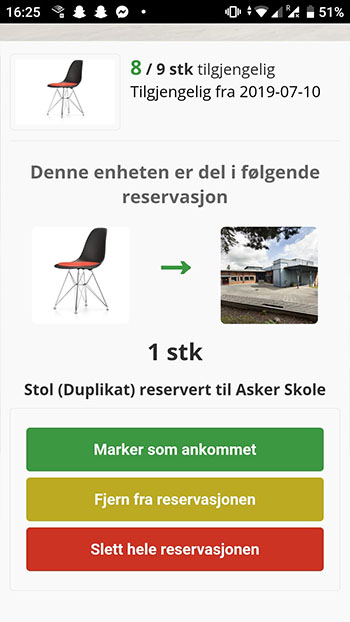
Steg 9
Hvis materialet er del av en reservasjon, får du opp valg for reservasjonen.
Du kan markere som ankommet (gjelder hele reservasjonen), fjerne den ene materialenheten fra reservasjonen, eller du kan slette hele reservasjonen.
.png?width=474&name=image%20(2).png)
Steg 10
For å bestille QR-klistremerker, kontakt oss via contact@loopfront.com. Oppgi hvor mange QR-koder dere ønsker som PDF. Disse kan sendes videre til PrintMax: https://kampanje.printmax.no/loopfront/